BhumiTat - Re-engineering with innovations - Open Source map server
Run your own google maps like map server. integrate in apps and websites. OpenStreetMap
OpenStreetMap, aka OSM, is a user-contributed world map that is freely editable. You can think of it as an open-source and self-hosted alternative to Google Maps. This tutorial will show you how to build your own OpenStreetMap tile server on Ubuntu 18.04 so you don’t have to use a proprietary map service.
OpenStreetMap Features
- OpenStreetMap data covers the whole world, making it easy to support users in any country or every country.
- OpenStreetMap is updated every minute of every hour of every day, and these updates are available to you in real-time.
- OpenStreetMap data is free and open – there is no subscription fee and no page-view fee.
- OpenStreetMap data is rich and detailed, containing huge amounts of data that is relevant to people on the ground – the people who collected it.
Prerequisites/Hardware Requirements
The required RAM and disk space depend on which country’s map you are going to use. For example,
- The UK map requires at least 12G RAM and 60GB disk space.
- The whole planet map requires at least 32G RAM and 1TB SSD disk. It’s not viable to use a spinning hard disk for the whole planet map.
You will need more disk space if you are going to pre-render tiles to speed up map loading in the web browser, which is highly recommended. Check this page to see how much disk space are required for pre-rendering tiles. For example, if you are going to pre-render tiles from zoom level 0 to zoom level 15 for the planet map, an extra 460 GB disk space is required.
Another thing to note is that importing large map data, like the whole planet, to PostgreSQL database takes a long time. Consider adding more RAM and especially using SSD instead of spinning hard disk to speed up the import process.
If you are going to host the entire world map, I recommend you buy the extra-large VPS from Gavedu, which boasts
- A 10 core CPU
- 60 GB RAM
- 1.6 TB Intel Optane SSD
Step 1: Upgrade Software
It’s always a good practice to update server software before doing any major work on your server. Log into your server via SSH and run the following command.
sudo apt update; sudo apt upgrade
Step 2: Install PostgreSQL Database Server and the PostGIS Extension
We will use PostgreSQL to store map data. PostGIS is a geospatial extension to PostgreSQL. Run the following commands to install them.
sudo apt install postgresql postgresql-contrib postgis postgresql-10-postgis-2.4
PostgreSQL database server will automatically start and listens on 127.0.0.1:5432. The postgres user will be created on the OS during the installation process. It’s the super user for PostgreSQL database server. By default, this user has no password and there’s no need to set one because you can use sudo to switch to the postgres user and log into PostgreSQL server.
sudo -u postgres -i
Now you can create a PostgreSQL database user osm.
createuser osm
Then create a database named gis and at the same time make osm as the owner of the database. -E UTF8 specifies the character encoding scheme to be used in the database is UTF8.
createdb -E UTF8 -O osm gis
Next, create the postgis and hstore extension for the gis database.
psql -c "CREATE EXTENSION postgis;" -d gispsql -c "CREATE EXTENSION hstore;" -d gis
Set osm as the table owner.
psql -c "ALTER TABLE spatial_ref_sys OWNER TO osm;" -d gis
Exit from the postgres user.
exit
Create osm user on your operating system so the tile server can run as osm user. The following command will create a system user without password.
sudo adduser --system osm
Step 3: Download Map Stylesheet and Map Data
Change to osm’s home directory.
cd /home/osm/
Download the latest CartoCSS map stylesheets to the osm user’s home directory with git.
sudo apt install gitgit clone https://github.com/gravitystorm/openstreetmap-carto.git
If you see “permission denied” error while running the above command, then you can grant permissions with the following command. Replace username with your real username.
sudo setfacl -R -m u:username:rwx /home/osm/
Next, run the following command to download the map data of the whole planet (50G) in PBF (ProtoBufBinary) format.
wget -c http://planet.openstreetmap.org/pbf/planet-latest.osm.pbf
Note that download speeds for openstreetmap.org are currently restricted to 2048 KB/s. You can download the plant map from another mirror, like
wget -c https://download.bbbike.org/osm/planet/planet-latest.osm.pbf
If you want a map of individual country/state/province/city, go to http://download.geofabrik.de. Also, BBBike.org provides extracts of more than 200 cities and regions worldwide in different formats. For example, download the map data of Great Britain (1.1G) with the following command.
wget -c http://download.geofabrik.de/europe/great-britain-latest.osm.pbf
Step 4: Optimize PostgreSQL Server Performance
The import process can take some time. To speed up this process, we can tune some PostgreSQL server settings to improve performance. Edit PostgreSQL main configuration file.
sudo nano /etc/postgresql/10/main/postgresql.conf
First, we should change the value of shared_buffers. The default setting is:
shared_buffers = 128MB
This is too small. The rule of thumb is to set it to 25% of your total RAM (excluding swap space). For example, my VPS has 60G RAM, so I set it to:
shared_buffers = 15GB
Find the following line.
#work_mem = 4MB#maintenance_work_mem = 64MB
Again, the value is too small.
work_mem = 1GBmaintenance_work_mem = 8GB
Then find the following line.
#effective_cache_size = 4GB
If you have lots of RAM like I do, you can set a higher value for the effective_cache_size like 20G.
effective_cache_size = 20GB
Save and close the file. Restart PostgreSQL for the changes to take effect.
sudo systemctl restart postgresql
By default, PostgreSQL would try use huge pages in RAM. However, Linux by default does not allocate huge pages. Check the process ID of PostgreSQL.
sudo head -1 /var/lib/postgresql/10/main/postmaster.pid
Sample output:
7031
Then check the VmPeak value of this process ID.
grep ^VmPeak /proc/7031/status
Sample output:
VmPeak: 16282784 kB
This is the peak memory size that will be used by PostgreSQL. Now check the size of huge page in Linux.
cat /proc/meminfo | grep -i huge
Sample output:
AnonHugePages: 0 kBShmemHugePages: 0 kBHugePages_Total: 0HugePages_Free: 0HugePages_Rsvd: 0HugePages_Surp: 0Hugepagesize: 2048 kB
We can calculate how many huge pages we need. Divide the VmPeak value by the size of huge page: 16282784 kB / 2048 kB = 7950. Edit /etc/sysctl.conf file.
sudo nano /etc/sysctl.conf
Add the following line at the end of this file allocate 7950 huge pages.
vm.nr_hugepages = 7950

Save and close the file. Then apply the changes.
sudo sysctl -p
If you check the meminfo again,
cat /proc/meminfo | grep -i huge
We can see there are 7950 huge pages available.
AnonHugePages: 0 kBShmemHugePages: 0 kBHugePages_Total: 7950HugePages_Free: 7950HugePages_Rsvd: 0HugePages_Surp: 0Hugepagesize: 2048 kB
Restart PostgreSQL to use huge pages.
sudo systemctl restart postgresql
It’s recommended to configure SSH keepalive so that you don’t lose the SSH connection. It’s very easy to do. Just open the SSH client configuration file on your local Linux machine.
sudo nano /etc/ssh/ssh_config
And paste the following text at the end of the file.
ServerAliveInterval 60
Then save the file and connect to your Ubuntu server. You can also access the remote server via VNC to prevent flaky connection interrupting the import process.
Step 5: Import the Map Data to PostgreSQL
To import map data, we need to install osm2pgsql which converts OpenStreetMap data to postGIS-enabled PostgreSQL databases.
sudo apt install osm2pgsql
Grant permissions to the postgres user.
sudo setfacl -R -m u:postgres:rwx /home/osm/
Switch to the postgres user.
sudo -u postgres -i
Run the following command to load map stylesheet and map data into the gis database. Replace great-britain-latest.osm.pbf with your own map data file.
osm2pgsql --slim -d gis --hstore --multi-geometry --number-processes 10 --tag-transform-script /home/osm/openstreetmap-carto/openstreetmap-carto.lua --style /home/osm/openstreetmap-carto/openstreetmap-carto.style -C 32000 /home/osm/great-britain-latest.osm.pbf
where
--slim: run in slim mode rather than normal mode. This option is needed if you want to update the map data using OSM change files (OSC) in the future.-d gis: select database.--hstore: add tags without column to an additional hstore (key/value) column to PostgreSQL tables--multi-geometry: generate multi-geometry features in postgresql tables.--style: specify the location of style file--number-processes: number of CPU cores on your server. I have 10.-Cflag specifies the cache size in MegaBytes. It should be around 70% of the free RAM on your machine. Bigger cache size results in faster import speed. For example, my server has 60GB RAM, so I can specify-C 32000. Be aware that PostgreSQL will need RAM for shared_buffers. Use this formula to calculate how big the cache size should be:(Total RAM - PostgreSQL shared_buffers) * 70%- Finally, you need to specify the location of map data file.
Command Output:

If you are going to import the full planet map data, then use the --drop option and the --flat-nodes option to increase the import speed. Note that the --flat-nodes option isn’t suitable for small maps.
osm2pgsql --slim -d gis --drop --flat-nodes nodes.cache --hstore --multi-geometry --number-processes 10 --tag-transform-script /home/osm/openstreetmap-carto/openstreetmap-carto.lua --style /home/osm/openstreetmap-carto/openstreetmap-carto.style -C 32000 /home/osm/planet-latest.osm.pbf
RAM usage will gradually increase during the importing process. Once the import is complete, grant all privileges of the gis database to the osm user.
psql -c "GRANT ALL PRIVILEGES ON ALL TABLES IN SCHEMA public TO osm;" -d gis
Exit from the postgres user.
exit
Step 6: Install mod_tile and Renderd
mod_tile is an Apache module that is required to serve tiles and renderd is the rendering daemon for rendering OpenStreetMap tiles. The default Ubuntu repository does not include mod_tile and renderd, but we can install them from the OSM PPA.
sudo apt install software-properties-commonsudo add-apt-repository ppa:osmadmins/ppasudo apt install libapache2-mod-tile renderd
During the installation, it will install Apache web server and ask if you want to enable mod_tile in the Apache config. Select Yes and press Enter. This will create an Apache config file for mod_tile (/etc/apache2/sites-available/tileserver_site.conf).

The render daemon will automatically start, as can be seen with:
systemctl status renderd
Step 7: Generate Mapnik Stylesheet
Install the required packages.
sudo apt install curl unzip gdal-bin mapnik-utils libmapnik-dev python3-pip
We also need to install nodejs and npm from the upstream repository with the following commands.
curl -sL https://deb.nodesource.com/setup_12.x | sudo -E bash -sudo apt-get install -y nodejs
Then install the carto package with npm.
sudo npm install -g carto
Install the psycopg2 Python module.
sudo -H pip3 install psycopg2==2.8.5
Switch to the postgres user.
sudo -u postgres -i
Cd into the carto style directory.
cd /home/osm/openstreetmap-carto/
Get shapefiles.
scripts/get-external-data.py
If you encounter the following error message while running the above command, then you have DNS issues. Simply wait for several minutes and run the Python script again.
Failed to establish a new connection: [Errno -3] Temporary failure in name resolution
Now build the Mapnik XML stylesheet with the carto map stylesheet compiler.
carto project.mml > style.xml
Grant all privileges of the gis database to the osm user.
psql -c "GRANT ALL PRIVILEGES ON ALL TABLES IN SCHEMA public TO osm;" -d gis
Exit from the postgres user.
exit
Step 8: Install Fonts
You need to install the ttf-dejavu package.
sudo apt install ttf-dejavu
To display non-Latin characters, install the following packages.
sudo apt install fonts-noto-cjk fonts-noto-hinted fonts-noto-unhinted ttf-unifont
Step 9: Configure renderd
Edit renderd config file.
sudo nano /etc/renderd.conf
In the [renderd] section, change the number of threads according to the number of CPU cores on your server.
num_threads=10
In the [default] section, change the value of XML and HOST to the following. Note that lines beginning with semicolons (;) are comments.
XML=/home/osm/openstreetmap-carto/style.xmlHOST=map.your-domain.com
In [mapnik] section, change the value of plugins_dir to the following.
plugins_dir=/usr/lib/mapnik/3.0/input/
You can print the default input plugins directory with the following command.
mapnik-config --input-plugins
If you want to display non-Latin characters, it’s better to change the font settings to the following.
font_dir=/usr/share/fonts/truetypefont_dir_recurse=true
Save and close the file. Then edit the init script file
sudo nano /etc/init.d/renderd
Find the following line.
RUNASUSER=www-data
Change the user to osm. This is needed to load map data from PostgreSQL database.
RUNASUSER=osm
Save the file. Set osm as the owner of /var/lib/mod_tile/ directory, which will hold the rendered tile files.
sudo chown osm /var/lib/mod_tile/ -R
Then restart renderd service.
sudo systemctl daemon-reloadsudo systemctl restart renderd
You need to check the log of renderd.
sudo journalctl -eu renderd
Make sure renderd does not produce any error in the log, or the map won’t be displayed.
Step 10: Configure Apache
Edit the OSM virtual host file.
sudo nano /etc/apache2/sites-available/tileserver_site.conf
Change the ServerName to your own domain name like map.yourdomain.com. You also need to create DNS A record for this sub-domain.
ServerName map.yourdomain.com
Save and close the file. Restart Apache.
sudo systemctl restart apache2
Then in your web browser address bar, type
map.your-domain.com/osm/0/0/0.png
You should see the tile of the world map. Congrats! You just successfully built your own OSM tile server.

If you have enabled the UFW firewall, be sure to open port 80 and 443 with the following command.
sudo ufw allow 80,443/tcp
Step 11: Display Your Tiled Web Map
Tiled web map is also known as slippy map in OpenStreetMap terminology. There are two free and open-source JavaScript map libraries you can use for your tile server: OpenLayer and Leaflet. The advantage of Leaflet is that it is simple to use and your map will be mobile-friendly.
OpenLayer
To display your slippy map with OpenLayer, download JavaScript and CSS from openlayer.org and extract it to the webroot folder.
cd /var/www/sudo wget https://github.com/openlayers/openlayers/releases/download/v5.3.0/v5.3.0.zipsudo unzip v5.3.0.zip
Next, create the index.html file.
sudo nano /var/www/index.html
Paste the following HTML code in the file. Replace red-colored text and adjust the longitude, latitude and zoom level according to your needs.
<!DOCTYPE html><html><head><meta charset="UTF-8"><title>Accessible Map</title><link rel="stylesheet" href="http://map.yourdomain.com/v5.3.0/css/ol.css" type="text/css"><script src="http://map.yourdomain.com/v5.3.0/build/ol.js"></script><style>a.skiplink {position: absolute;clip: rect(1px, 1px, 1px, 1px);padding: 0;border: 0;height: 1px;width: 1px;overflow: hidden;}a.skiplink:focus {clip: auto;height: auto;width: auto;background-color: #fff;padding: 0.3em;}#map:focus {outline: #4A74A8 solid 0.15em;}</style></head><body><a class="skiplink" href="#map">Go to map</a><div id="map" class="map" tabindex="0"></div><button id="zoom-out">Zoom out</button><button id="zoom-in">Zoom in</button><script>var map = new ol.Map({layers: [new ol.layer.Tile({source: new ol.source.OSM({url: 'http://map.yourdomain.com/osm/{z}/{x}/{y}.png'})})],target: 'map',controls: ol.control.defaults({attributionOptions: /** @type {olx.control.AttributionOptions} */ ({collapsible: false})}),view: new ol.View({center: [244780.24508882355, 7386452.183179816],zoom:5})});document.getElementById('zoom-out').onclick = function() {var view = map.getView();var zoom = view.getZoom();view.setZoom(zoom - 1);};document.getElementById('zoom-in').onclick = function() {var view = map.getView();var zoom = view.getZoom();view.setZoom(zoom + 1);};</script></body></html>
Save and close the file. Now you can view your slippy map by typing your sub-domain in the browser address bar.
map.yourdomain.com
or
map.yourdomain.com/index.html
Leaflet
To display your slippy map with Leftlet, download JavaScript and CSS from leftletjs.com and extract it to the webroot folder.
cd /var/www/sudo wget http://cdn.leafletjs.com/leaflet/v1.6.0/leaflet.zipsudo unzip leaflet.zip
Next, create the index.html file.
sudo nano /var/www/index.html
Paste the following HTML code in the file. Replace red-colored text and adjust the longitude, latitude and zoom level according to your needs.
<html><head><meta charset="UTF-8"><title>My first osm</title><link rel="stylesheet" type="text/css" href="leaflet.css"/><script type="text/javascript" src="leaflet.js"></script><style>#map{width:100%;height:100%}</style></head><body><div id="map"></div><script>var map = L.map('map').setView([53.555,9.899],5);L.tileLayer('http://map.yourdomain.com/osm/{z}/{x}/{y}.png',{maxZoom:18}).addTo(map);</script></body></html>
Save and close the file. Now you can view your slippy map by typing your server IP address in browser.
map.yourdomain.com
or
map.yourdomain.com/index.html

Step 12: Pre-render Tiles
Rendering tiles on-the-fly will increase the map loading time in web browser. To pre-render tiles instead of rendering on the fly, use the following render_list command. Use -z and -Z flag specify the zoom level and replace the number of threads according to the number of CPU cores on your server. Render_list renders a list of map tiles by sending requests to the rendering daemon. Pre-rendered tiles will be cached in /var/lib/mod_tile directory.
render_list -m default -a -z 0 -Z 19 --num-threads=10
If later you updated the map data, you can pre-render all tiles again by using the --force option.
render_list -m default -a -z 0 -Z 19 --num-threads=10 --force
To render map tiles in the background, add the & symbol at the end.
render_list -m default -a -z 0 -Z 19 --num-threads=10 &
Now you can close the terminal window. To check the rendering progress, open another SSH session, and run the following command.
sudo journalctl -eu renderd
The above command will show the latest log of the renderd service. The following lines show that my OSM server is now rendering map tiles at zoom level 12.
renderd[20838]: DEBUG: START TILE default 12 1008-1015 4056-4063, new metatilerenderd[20838]: Rendering projected coordinates 12 1008 4056 -> -10175297.205328|-19724422.274944 -10097025.688364|-19646150.757980 to a 8 x 8 tilerenderd[20838]: DEBUG: DONE TILE default 12 1008-1015 3984-3991 in 0.799 secondsrenderd[20838]: DEBUG: Sending render cmd(3 default 12/1008/3984) with protocol version 2 to fd 18renderd[20838]: DEBUG: Got incoming request with protocol version 2renderd[20838]: DEBUG: Got command RenderBulk fd(18) xml(default), z(12), x(1008), y(4064), mime(image/png), options()renderd[20838]: DEBUG: START TILE default 12 1008-1015 4064-4071, new metatilerenderd[20838]: Rendering projected coordinates 12 1008 4064 -> -10175297.205328|-19802693.791908 -10097025.688364|-19724422.274944 to a 8 x 8 tile
Step 13: Enable HTTPS
To encrypt HTTP traffic, we can obtain and install a free TLS certificate from Let’s Encrypt. First, install the Let’s Encrypt client (certbot) on Ubuntu 18.04.
sudo add-apt-repository ppa:certbot/certbotsudo apt install certbot
Since we are using Apache web server, we also need to install the Apache plugin.
sudo apt install python3-certbot-apache
Then run the following command to obtain and install TLS certificate.
sudo certbot --apache --agree-tos --redirect --hsts --staple-ocsp --must-staple --email your-account@example.com -d map.yourdomain.com
Once the certificate is installed, refresh the web page and you will see a lock in the address bar.

If you see a yellow triangle in Firefox address bar, that means the tile URLs are still using HTTP. You need to edit the index.html file and replace all HTTP protocol with HTTPS with the following command.
sudo sed -i 's/http/https/g' /var/www/index.html
Step 14: Enable HTTP2
To further improve map loading performance, you can enable HTTP2 protocol. First, you need to enable the HTTP2 module.
sudo a2enmod http2
Then open the SSL virtual host file.
sudo nano /etc/apache2/sites-enabled/tileserver_site-le-ssl.conf
Put the following directive after the opening <VirtualHost *:443> tag.
Protocols h2 http/1.1
Save and close the file. Then restart Apache for the changes to take effect.
sudo systemctl restart apache2
Restrict Access to Your OSM Tile Server
By default, anyone can use OpenLayer or Leaflet to create a slippy map with the URL of your tile server. To restrict access to your tile server, edit the Apache virtual host file.
sudo nano /etc/apache2/sites-enabled/tileserver_site-le-ssl.conf
Add the following lines in the <VirtualHost> tags.
<Location /osm>SetEnvIf Referer example\.com trusted_refererOrder deny,allowDeny from allAllow from env=trusted_referer</Location>
The above code checks if the HTTP referer header includes your own domain. If not, access to the /osm directory will be denied. The backslash is used to escape the dot character. To add multiple hostnames as trusted refererrs, use the following syntax.
SetEnvIf Referer (example\.com|www\.example\.com|map\.example\.com) trusted_referer
Save and close the file. Then test the syntax.
sudo apache2ctl -t
If the syntax is Ok, reload Apache for the changes to take effect.
sudo systemctl reload apache2
Auto-Renew TLS Certificate
You can create Cron job to automatically renew TLS certificate. Simply open root user’s crontab file.
sudo crontab -e
Add the following line at the bottom of the file.
@daily certbot renew --quiet && systemctl reload apache2
PostgreSQL Database and Web Server on Different Hosts
If your PostgreSQL and Apache web server reside on different hosts, then you need to edit the project.mml file on the Apache host.
nano /home/osm/openstreetmap-carto-4.20.0/project.mml
Find the following lines:
osm2pgsql: &osm2pgsqltype: "postgis"dbname: "gis"key_field: ""geometry_field: "way"extent: "-20037508,-20037508,20037508,20037508"
Specify the IP address of PostgreSQL database server.
osm2pgsql: &osm2pgsqltype: "postgis"host: "10.0.0.2"dbname: "gis"key_field: ""geometry_field: "way"extent: "-20037508,-20037508,20037508,20037508"
Save and close the file. Then build the Mapnik XML stylesheet with the carto map stylesheet compiler.
carto project.mml > style.xml
On the PostgreSQL database server, edit the main configuration file.
sudo nano /etc/postgresql/10/main/postgresql.conf
Add the following line to set PostgreSQL to listen on all interfaces.
listen_addresses = '*'
Save and close the file. Then edit the PostgreSQL client authentication configuration file.
sudo nano /etc/postgresql/10/main/pg_hba.conf
Add the following line at the end of the file to allow the osm user to login from the Apache host. Replace 10.0.0.1 with the IP address of Apache host.
host gis osm 10.0.0.1/32 trust
Save and close the file. Then restart PostgreSQL.
sudo systemctl restart postgresql
Restart the render daemon on the Apache host.
sudo systemctl restart renderd
You need to check the log of renderd. Make sure renderd does not produce any error in the log, or the map won’t be displayed.
sudo journalctl -eu renderd
You should also restrict access to port 5432 of the PostgreSQL database server. For example, you can use the following UFW command to allow the IP address of Apache host only.
sudo ufw allow in from 10.0.0.1 to any port 5432
Gopal
BhumiTat Technologies (OPC) Pvt. Ltd.
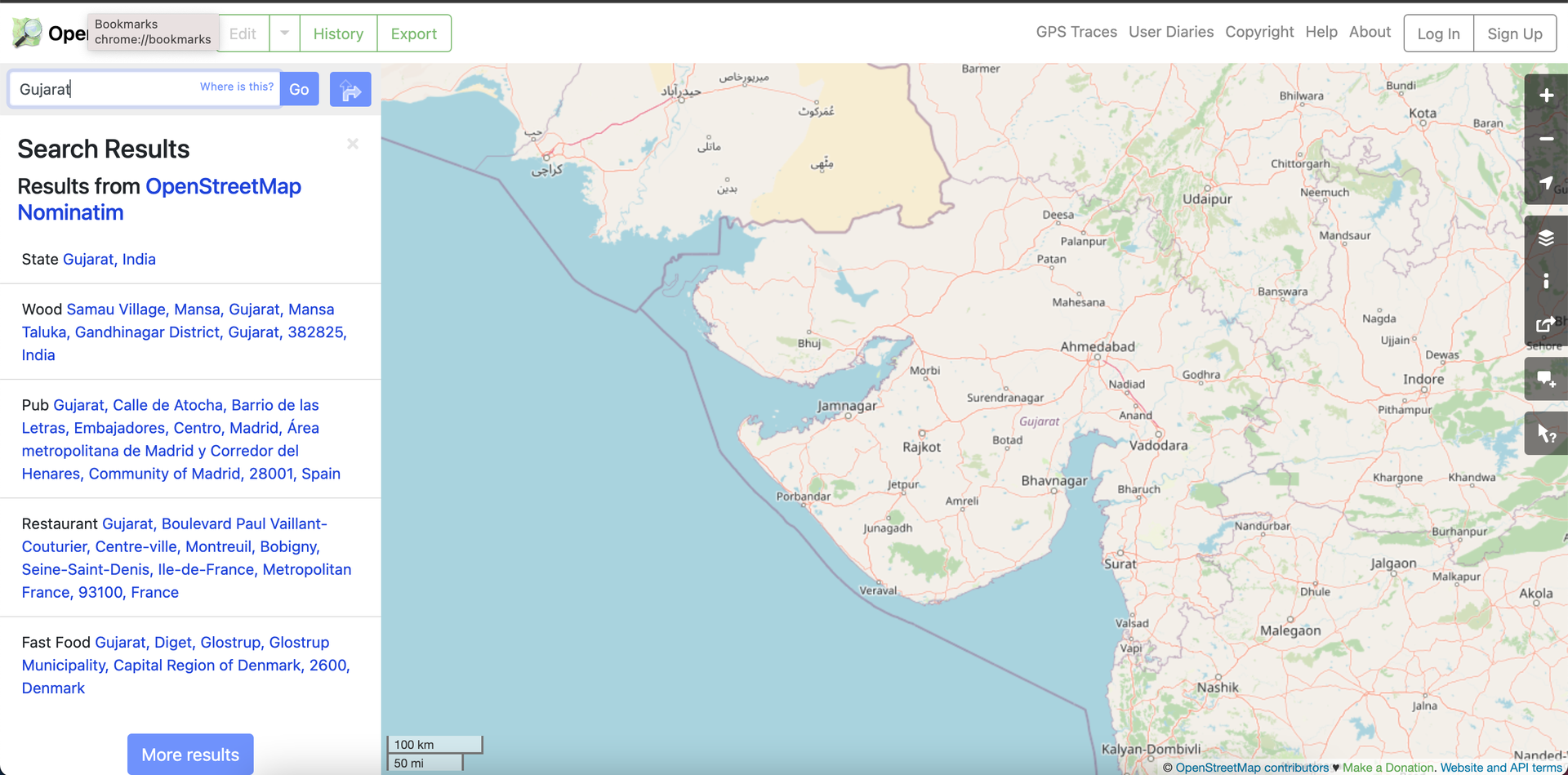
No comments yet. Login to start a new discussion Start a new discussion